How to Add a HTML Signature to Your Mobile Gmail App.

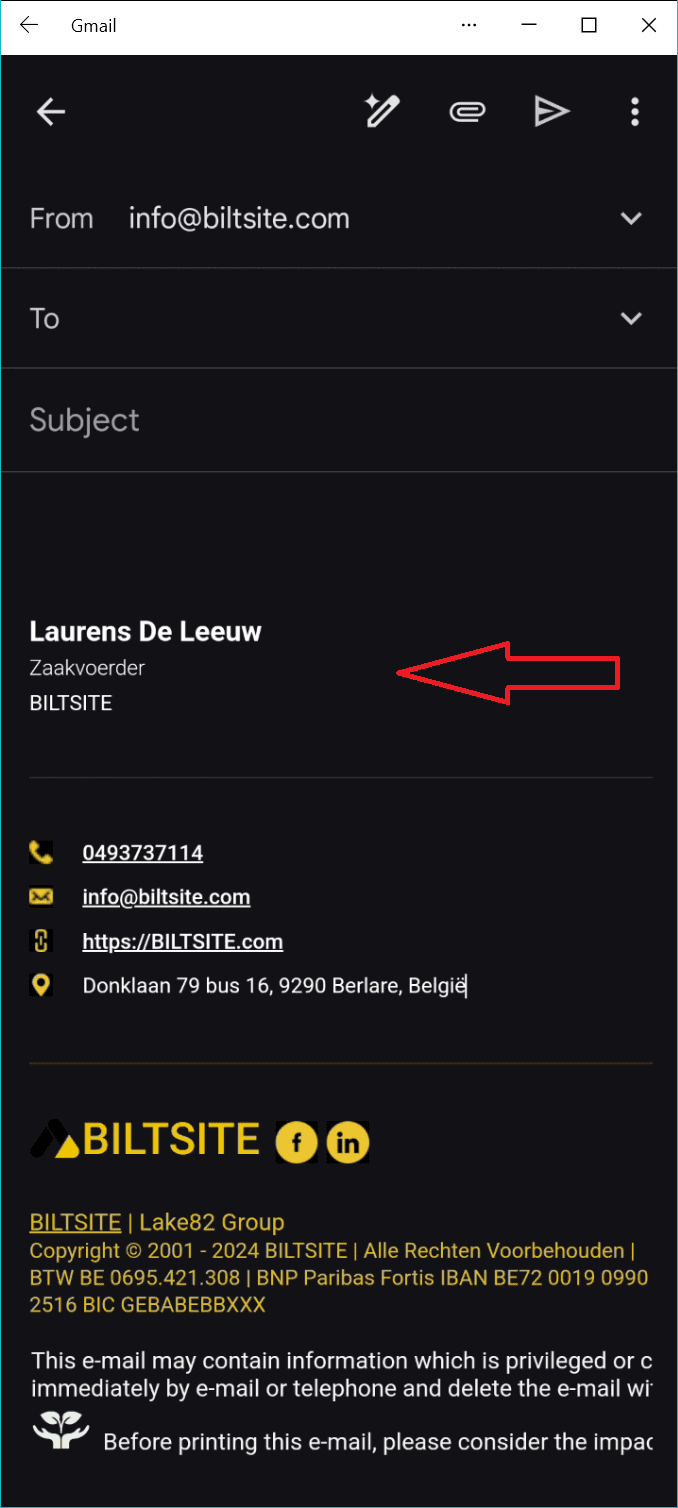
Step 1: Add the add-on to your desktop gmail account.
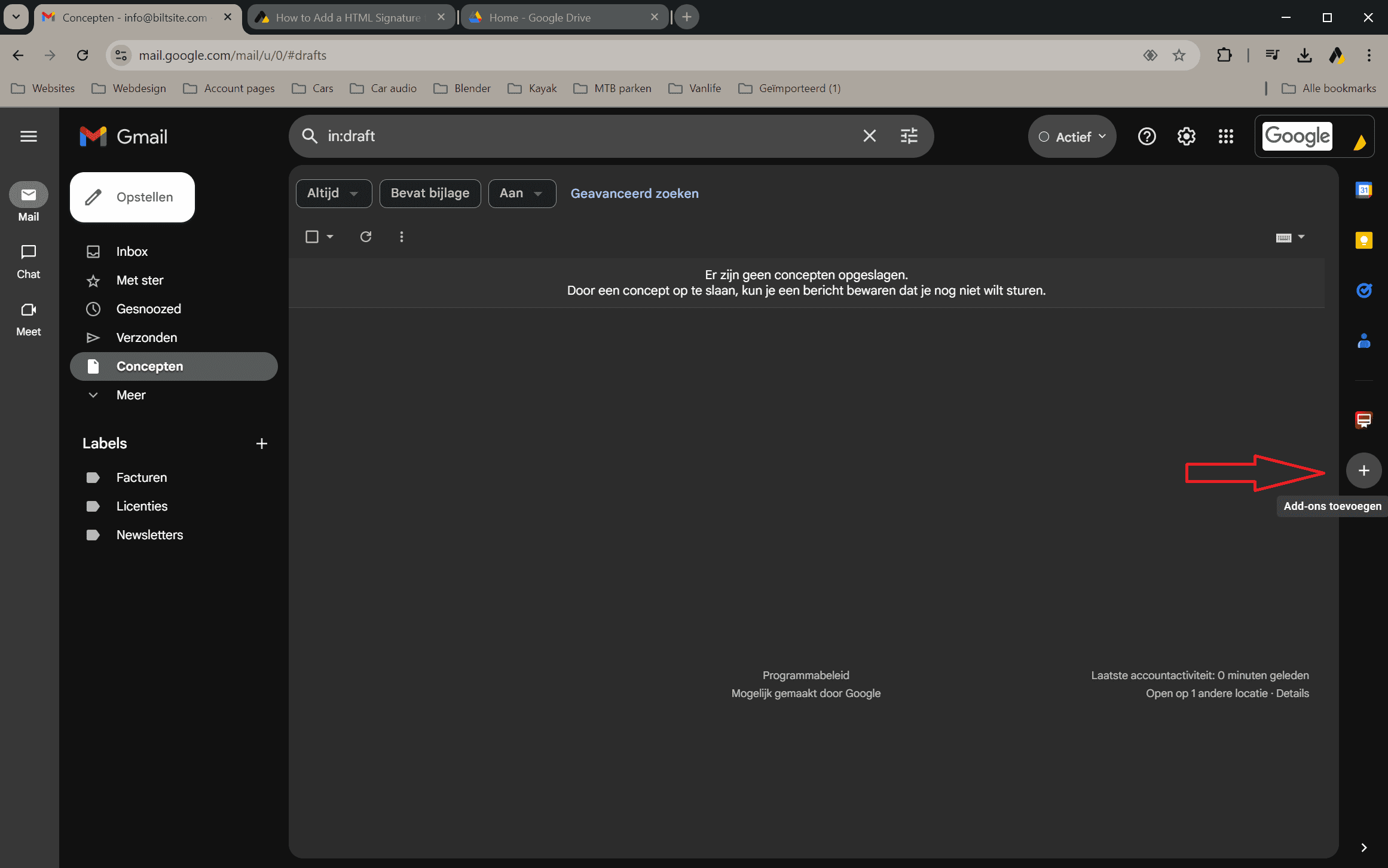
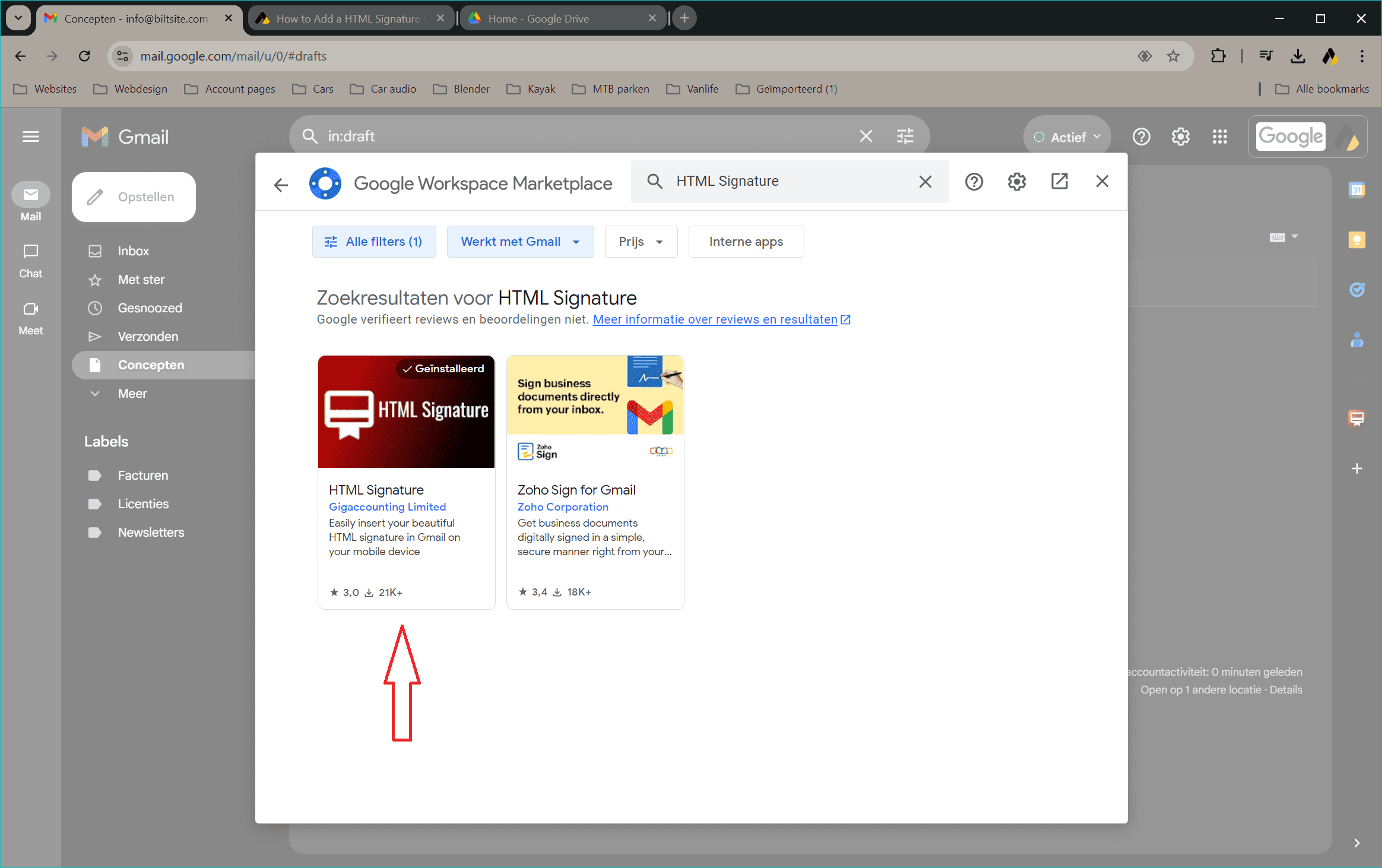
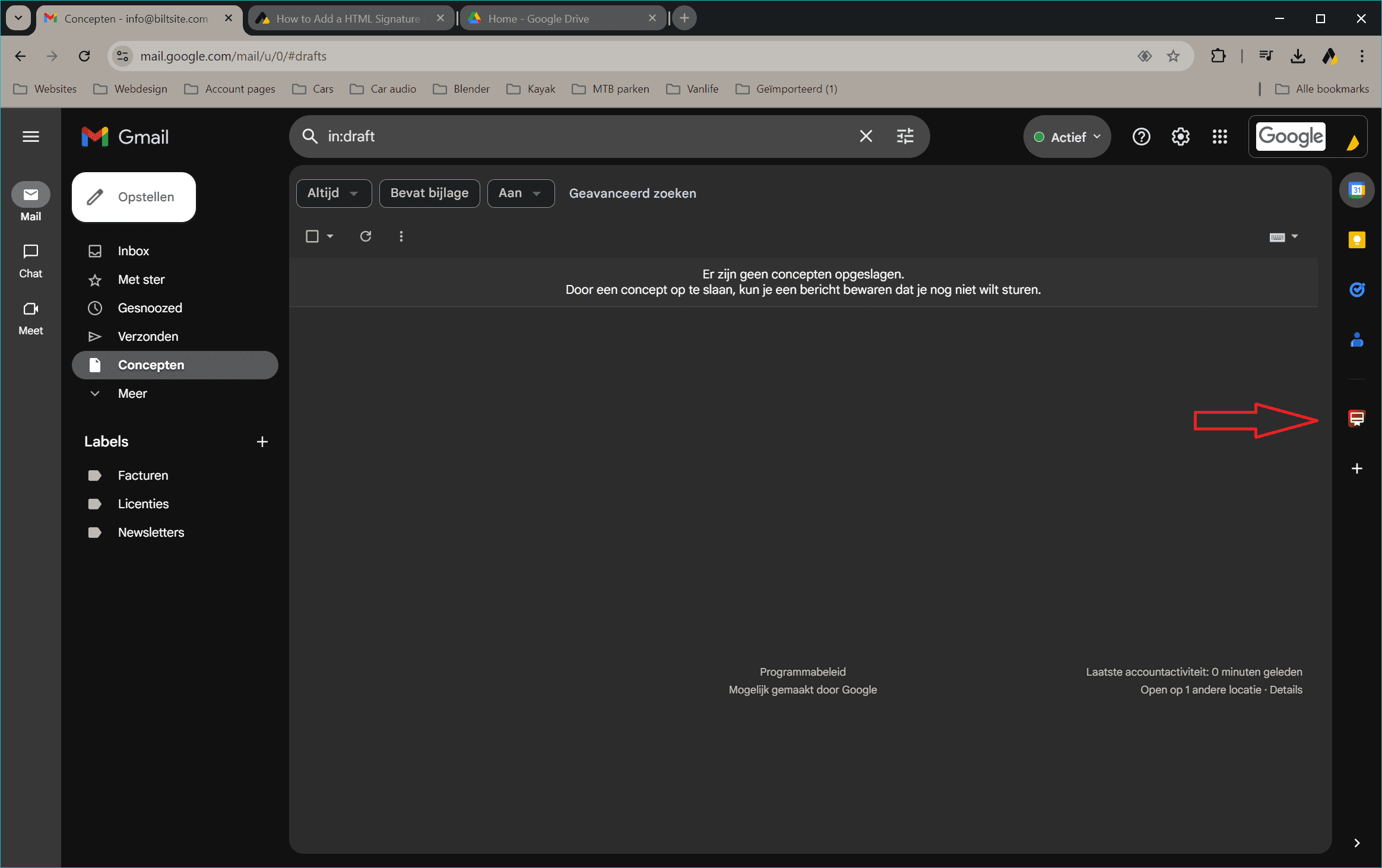
Step 2: Adding the signature to the add-on.
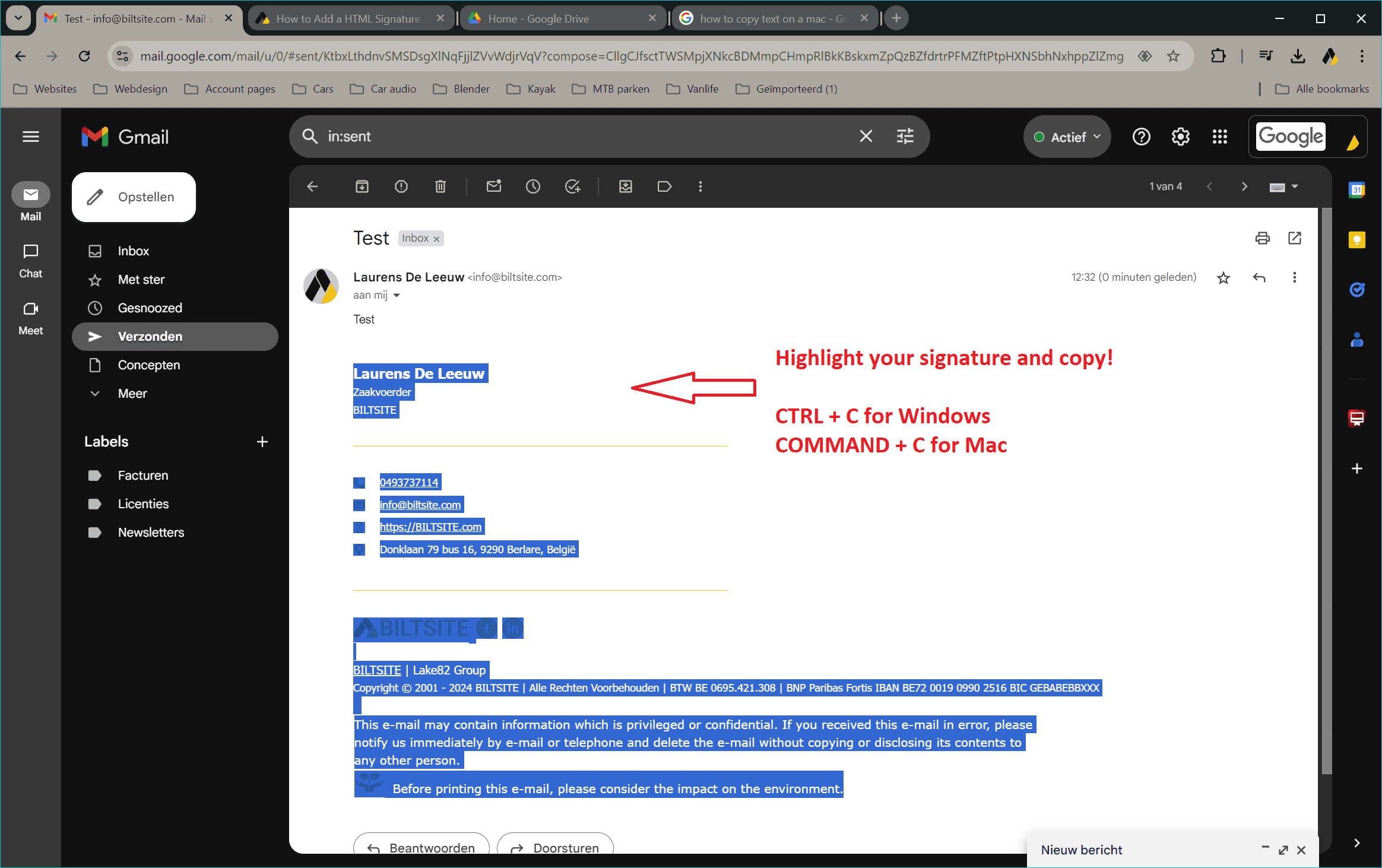
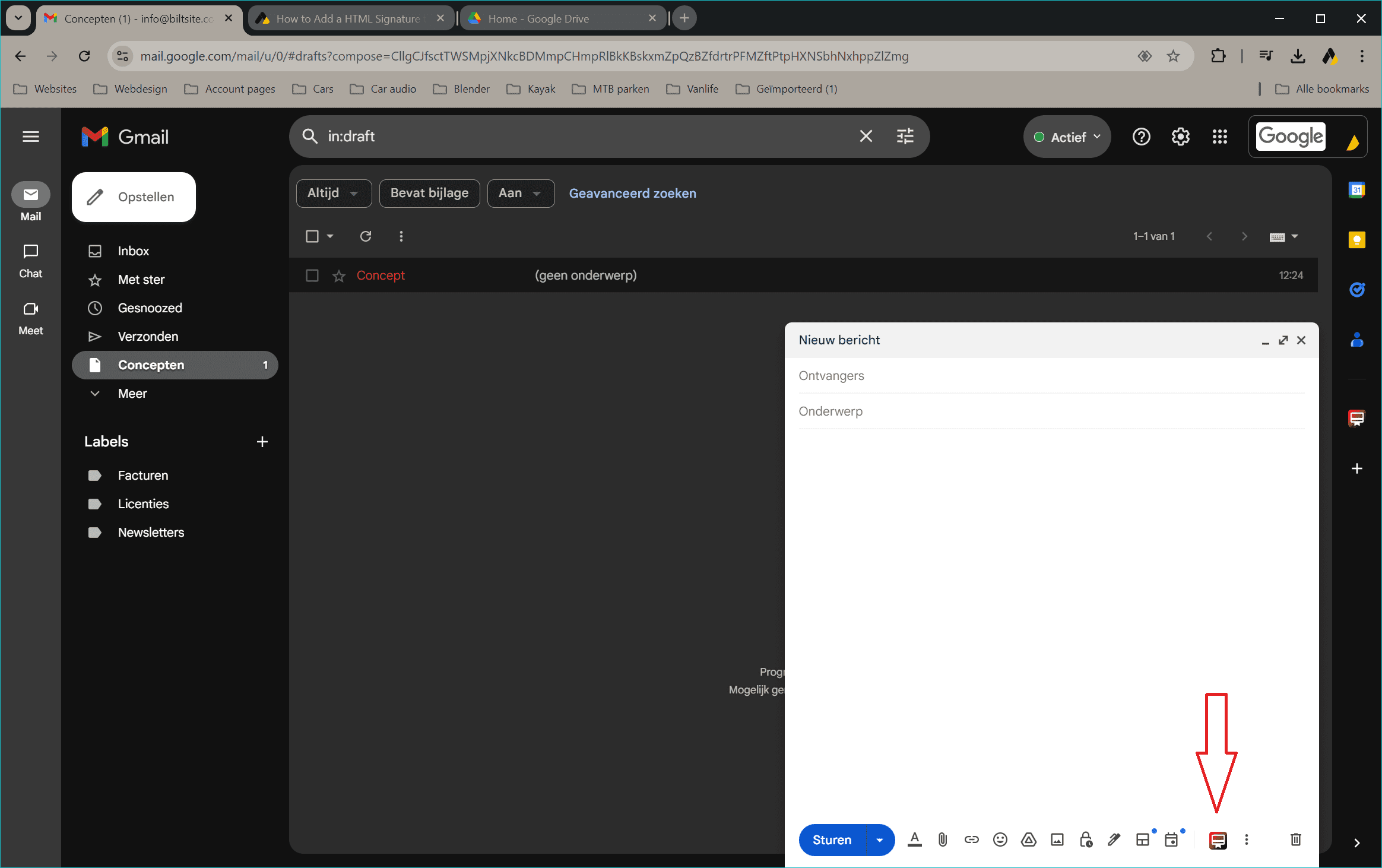
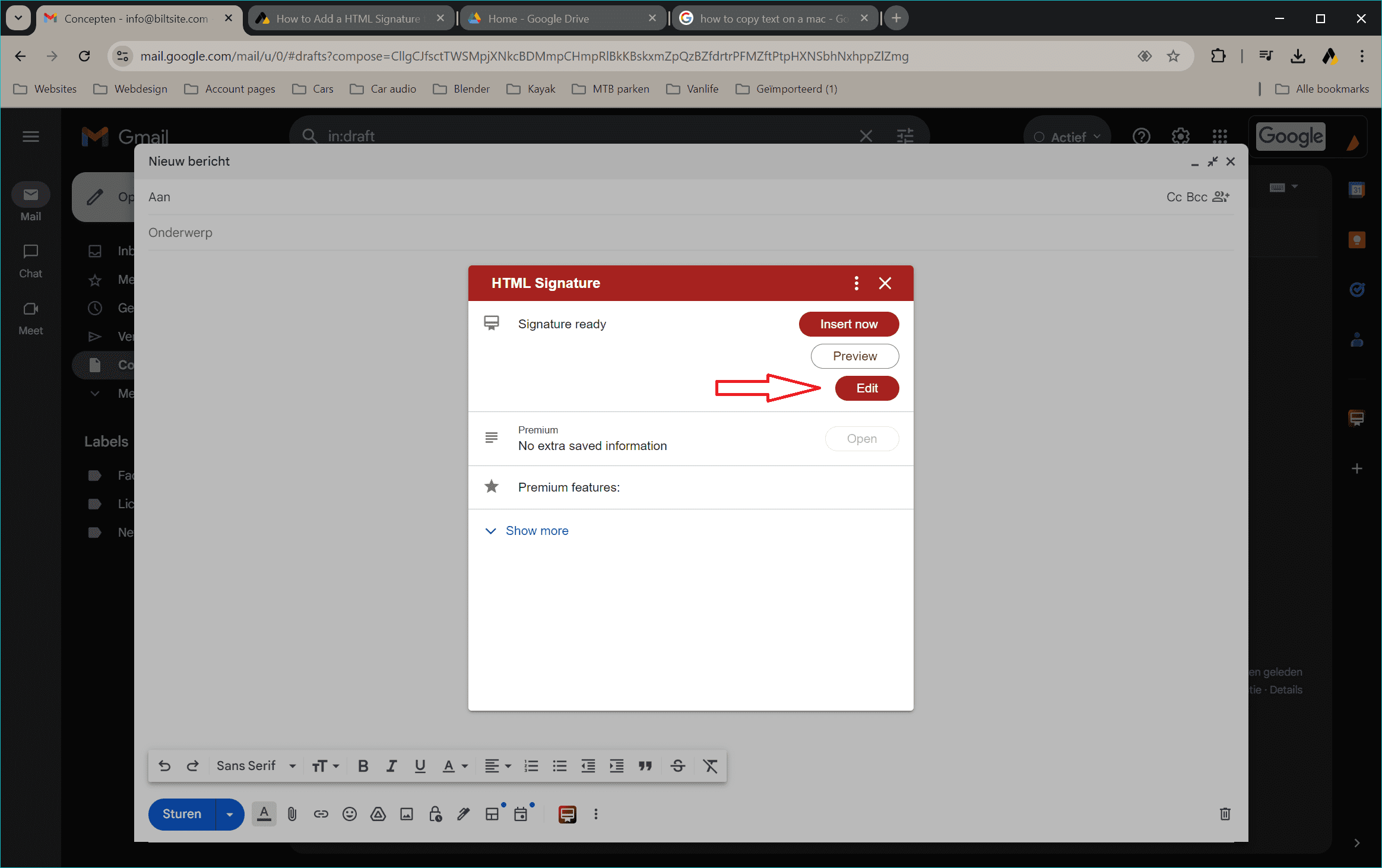
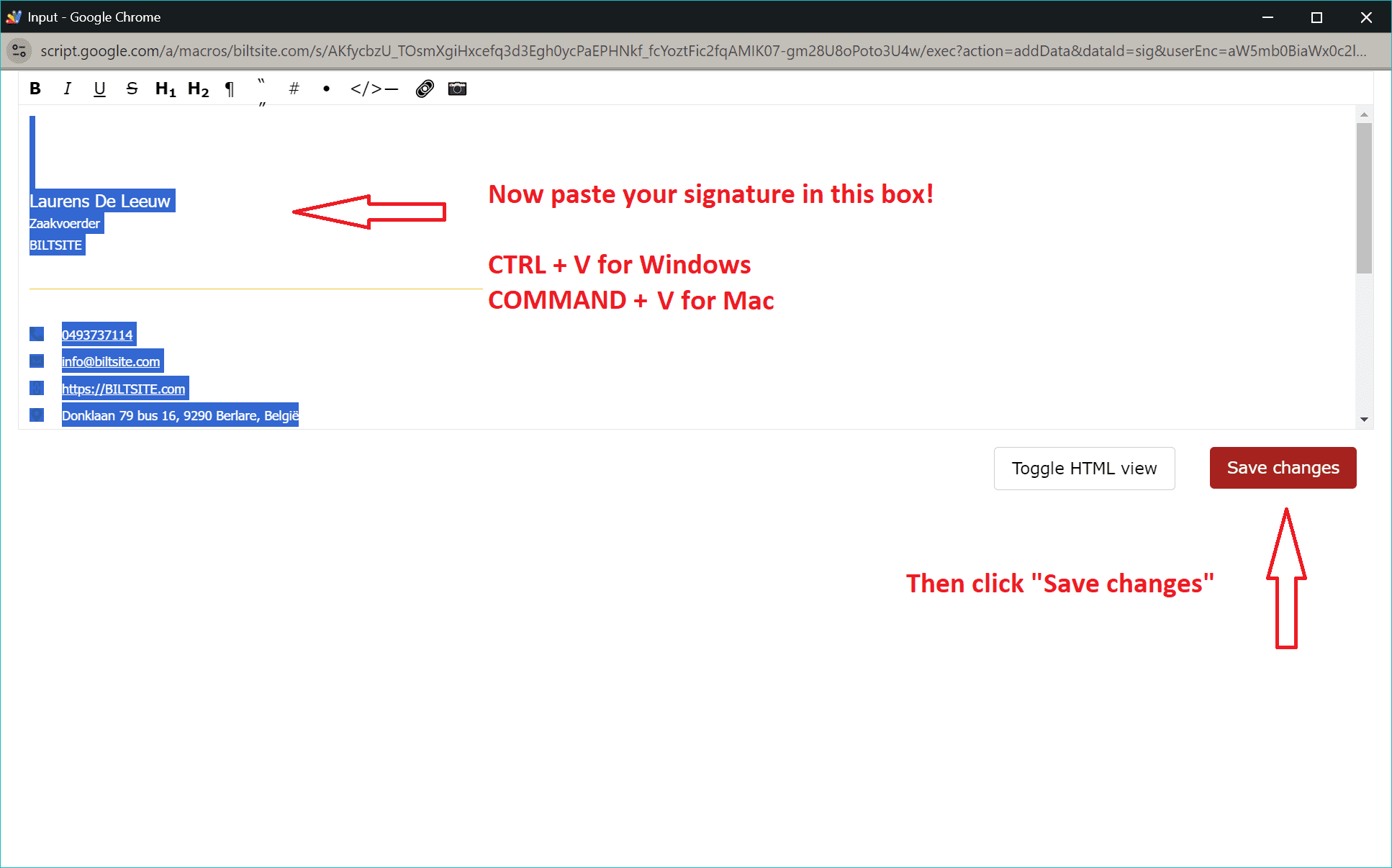
Step 3: Adding the signature to the mobile Gmail app.
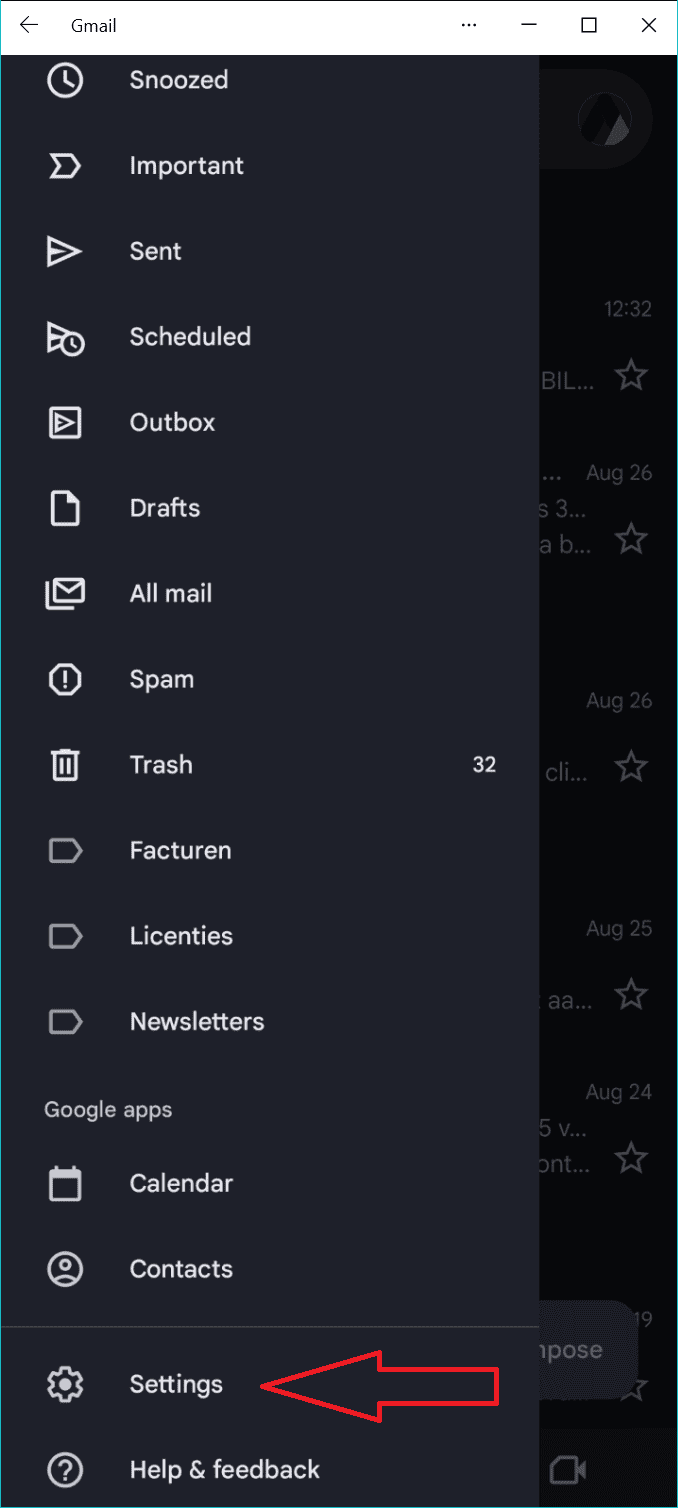
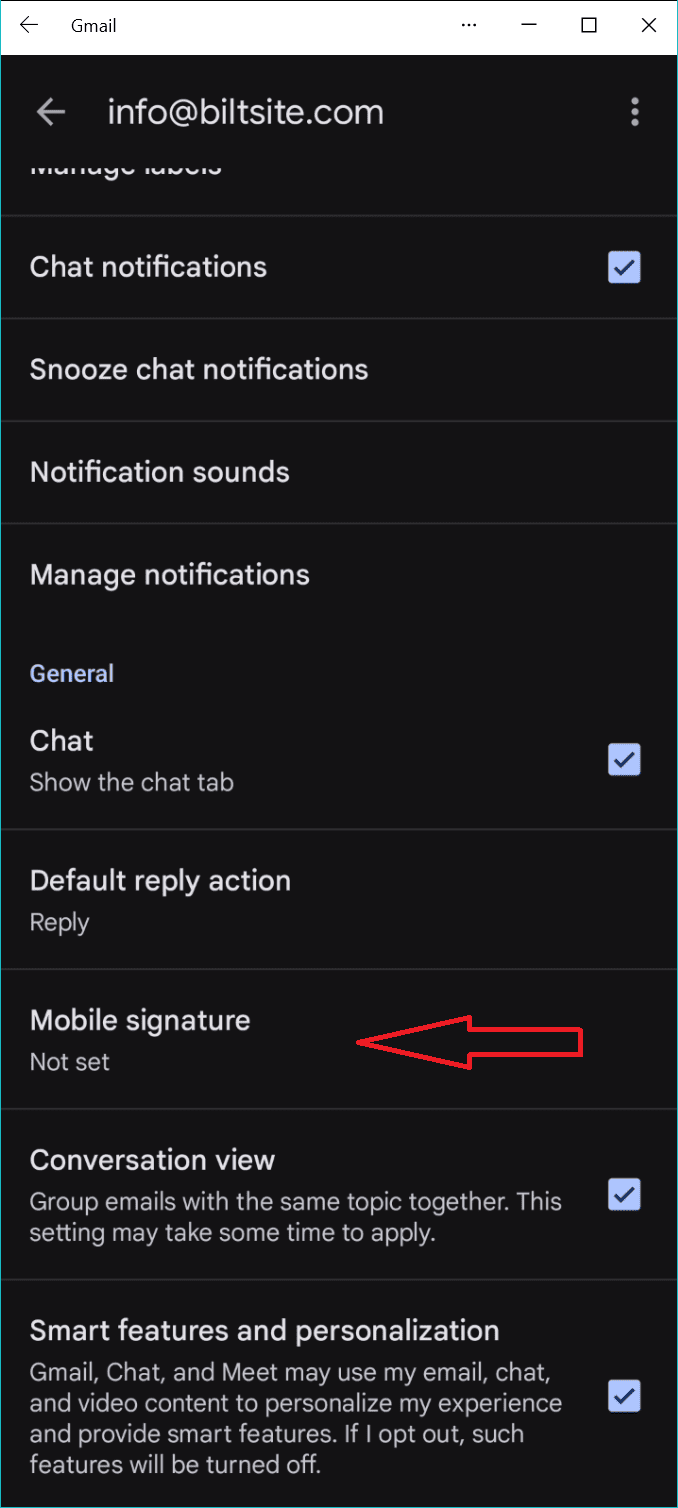
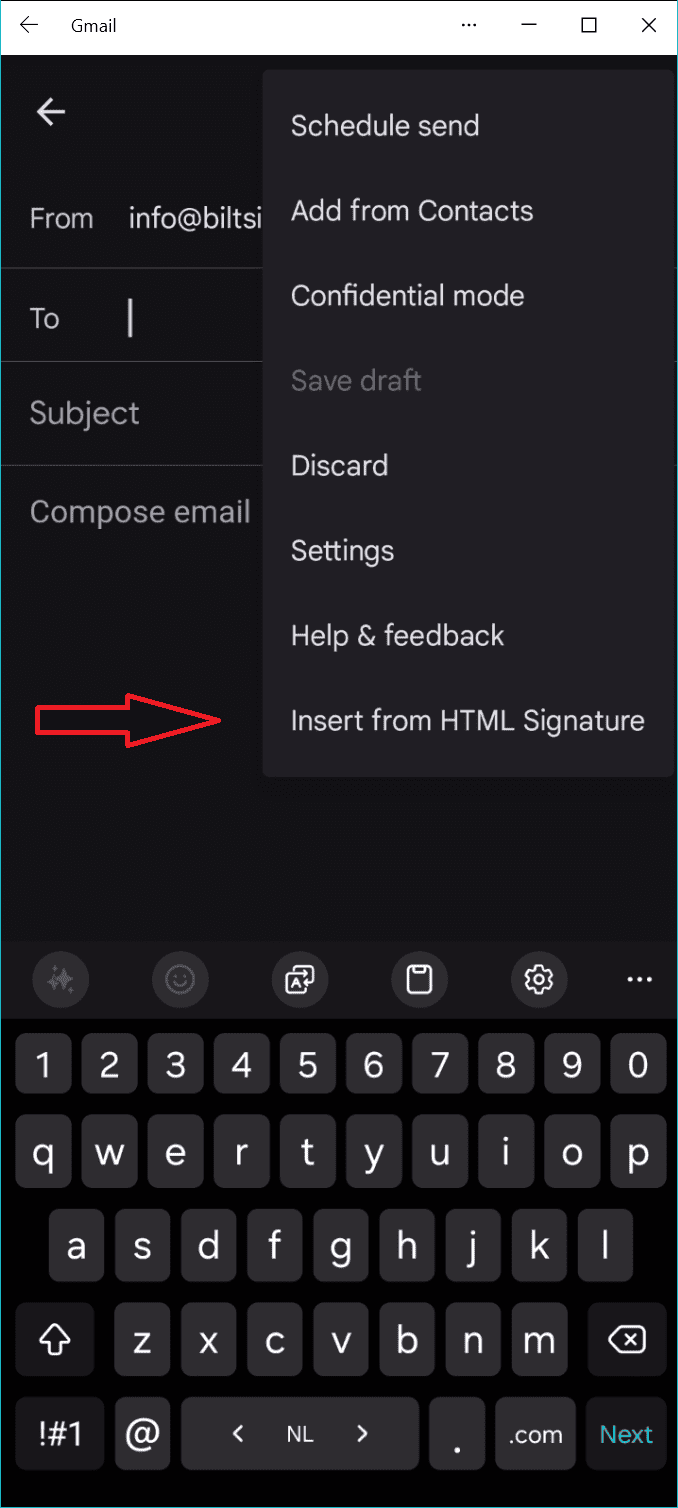
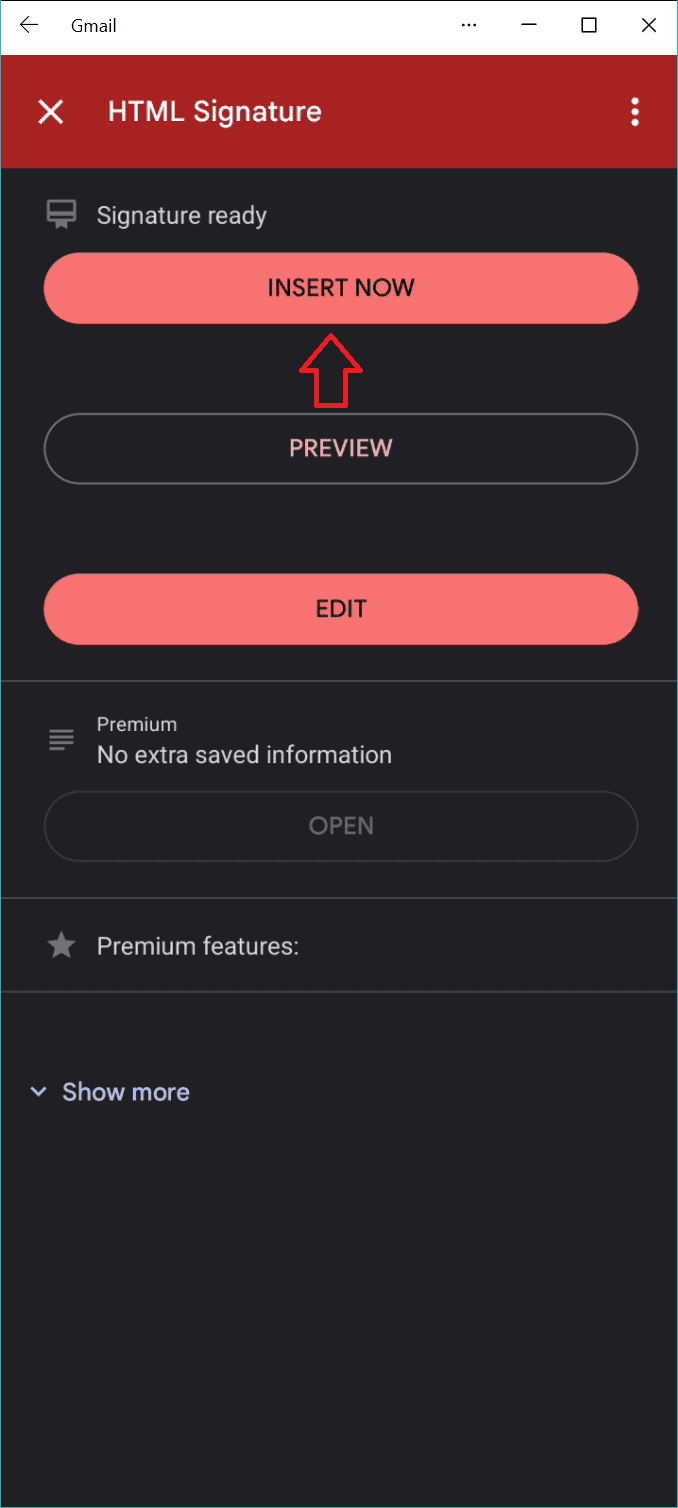
All done!
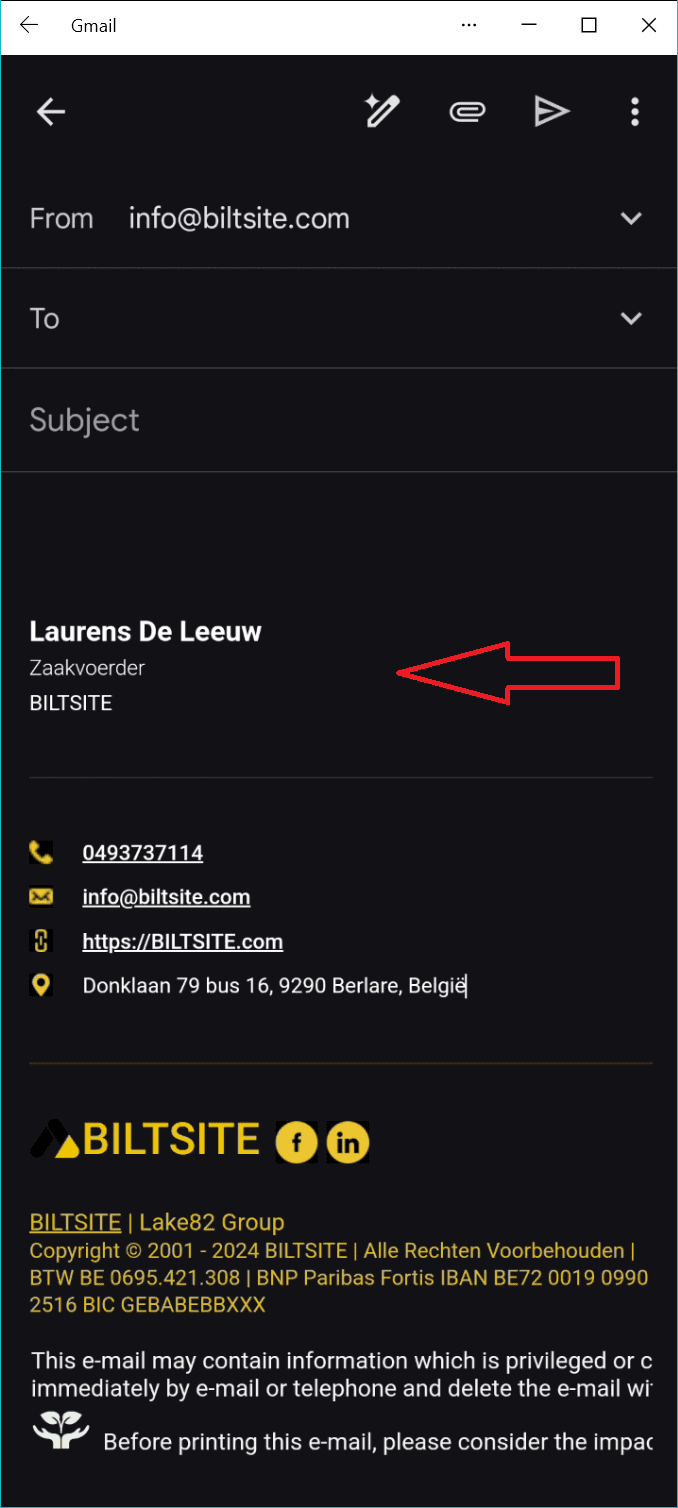





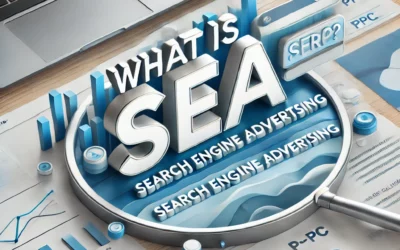

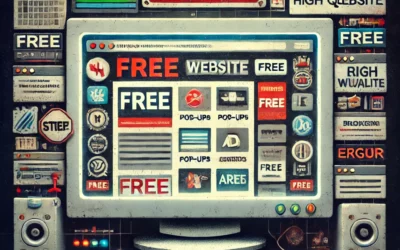
0 Comments